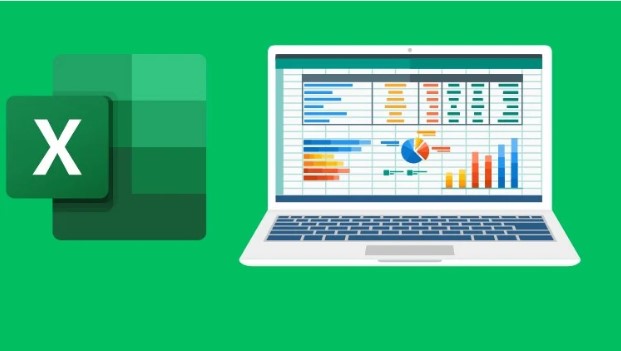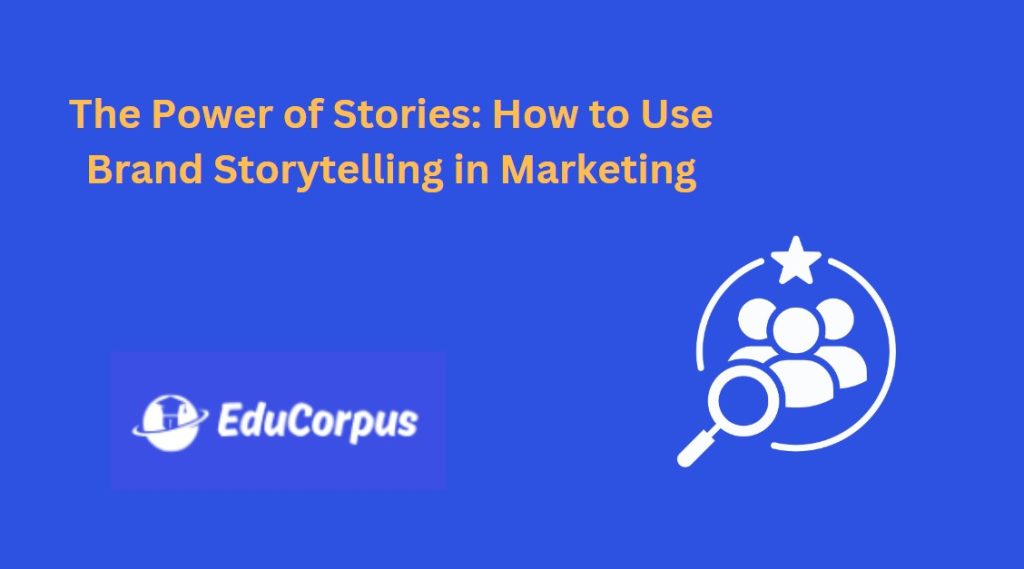You are a student working on an assignment or research project. Moreover, you’ve had some photos of tables and other data that you have taken from textbooks or other documents. Now, you need to extract the data from such images and convert it into an editable Excel file. How’d you feel if you had to do it manually? Yes, it can be stressful and even depressing if you have to do such a task in a short period of time to prepare. It may take hours to do so manually and also result in possible errors.
What will you do in this situation? Don’t worry because luckily, there are some of the best ways available that can significantly help you extract all the data from images and import it directly into an editable Excel format efficiently.
In this blog post, we are going to discuss 2 of the best ways from which you can implement and get the data without any hesitation. So, without wasting your time, let’s get started:
2 Best Ways to Extract Data from Images Directly into Excel
Now is the time we discuss the 2 best ways from which you can extract data from the images and directly get into the Excel file, which you can edit later. So, without wasting any more time, let’s get started:
- Using Excel Built-in Features
As a student, you have plenty of images of table data for your research, and you are feeling it is very difficult to do it manually. Manually doing so can take a long time and you may also be prone to errors. However, one of the best ways from which you can extract the data from such images and get it directly into Excel format is to use Excel’s built-in feature.
With this amazing feature, you can easily extract data from Excel without going anywhere. You just have to upload the image and get the data directly into the Excel file. You can then edit it as per your requirements.
Let’s discuss the step-by-step guide from which you can extract the data from images:
Below is the sample image we are using to better demonstrate to you:
- Step 1: Open Excel File
The first step is to launch the new Excel file on your PC or laptop and open a blank worksheet where you wish to extract the data from your images.
- Step 2: Navigate to “From Picture” option
The next step is to navigate to the Data tab and click on from picture option.
- Step 3: Click on “Picture from File” and Import
After navigating and clicking on the “From Picture” option, the next step you have to do is to click the picture from file.
Note: We are using one method of using “Picture from File” option for better demonstration. However, you can also select another option which is a picture from the clipboard by taking a screenshot of the precise table or data you want to extract. It will also extract the data from the image and give it to you with an editable format.
After clicking the option, navigate to the file location where you have saved the images and click open.
- Step 4: Process the Image and Extract
Now, Excel will analyze your image and provide you with the preview window with an editable format. You can make changes as per your requirements before inserting it into the Excel.
After clicking the extract button, you will get the following output:
You can clearly see in the above screenshot how perfectly Excel has extracted the data from images and directly provided it in your editable format. This will not only save you time but also come with minimal errors.
However, we must mention that you can use this feature only when you have a premium version of Microsoft Office (Office 365). Moreover, it will be very costly for you if you are a student. This way will not work with the normal version. However, if you have a premium access, we recommend you use this method to perfectly extract as many images as you can.
- Using an Online OCR Tool
If you do not have access to the premium version of the Microsoft Office or Office 365, you still don’t need to worry because there is another best way available that you can use without spending a penny. You can use an online OCR-powered tool, which will perfectly extract the data from the images and get the Excel files directly.
For your better understanding, we are using an online and famous JPG to Excel tool from Jpgtotext.com. This tool uses OCR (Optical Character Recognition) technology, which helps it to analyze the whole image and extract the text from the image and provide it to you in an Excel file.
Without wasting any time, let’s discuss a step-by-step guide on how you can use this tool to extract data from the image.
- Step 1: Open the tool
The first thing you must do is to open the tool in your browser. After the website is loaded, you will see a simple interface and design after the tool is opened. Here is an overview of the tool:
- Step 2: Upload your Picture
The next step to do is to upload the picture from your file location. You can use the following three methods to upload the image:
- You can click Choose File option from which you can select the photo that you’ve saved on your PC or laptop.
- Another option you can use is to use the drag and drop feature in which you can simply drag the photo and drop it in the required box. This will simply open the file.
- The last option you can do is to paste the online URL of the image if you have it online.
For your better understanding, we are using the Choose File option.
- Step 3: Convert to Excel File
Once your image is uploaded, the next step is to just hit the convert now button and let the magic happen.
After clicking on the convert button, the tool will take some time, and you can see the extracted text shown on your screen.
- Step 4: Download the Excel file
The last step after getting the result is you have to click the download icon on the tool. The download will automatically start, and it will provide you with an editable Excel file.
However, you can also edit the text within this tool before extracting it to an Excel file. Moreover, you can also copy the text and paste it manually into the Excel.
That’s it! You now have a completely functional, simply editable Excel document extracted in minutes. Below we are attaching a screenshot of the result we’ve got from uploading handwritten data:
After getting the result, we can say the tool is really accurate and reliable.
Final Thoughts
Manually converting and extracting the image data into Excel is a tedious task especially when you have a bunch of images. As a student it can put you in depression. However, there are some best ways from which you can effortlessly extract the data from images directly to excel file.
In this blog post, we’ve discussed the 2 best ways, i.e., using Excel built-in feature and using an OCR-powered tool from which you can easily get the editable text directly into Excel without doing it manually. However, if you don’t have the premium version of the Excel file, you can apply the second method which will work best for you.